MyElta PrestaShop Module Documentation
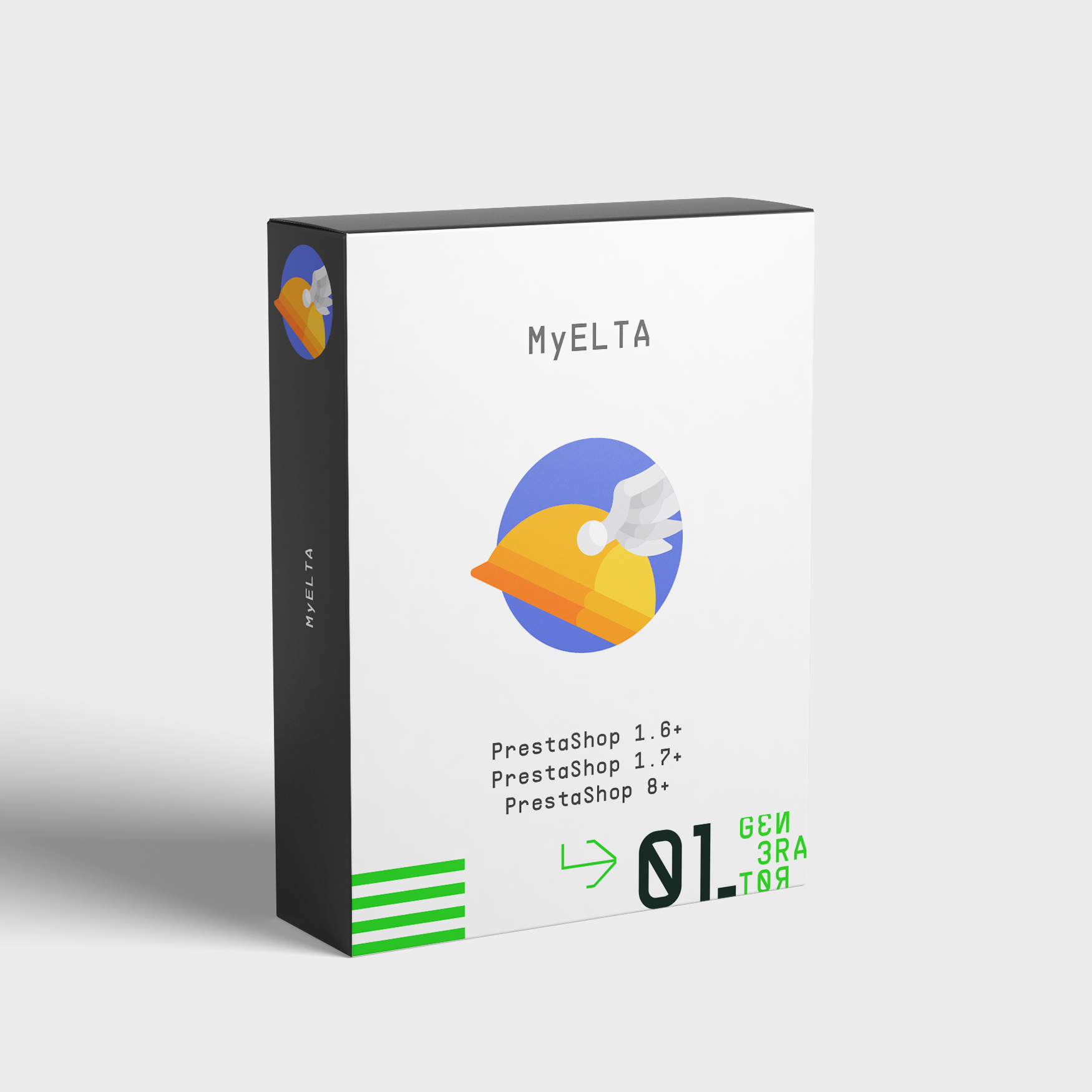
In this documentation you will read how to install and use our module ‘MyElta’ for PrestaShop.
Documentation Content
- Installation
- Configuration
- Using the order options (single order)
- Using the table options (multiple vouchers)
- Email Files you might want to change
- Module Translation
- Contribute
Installation
- Upload it via modules- >add a new module->choose a file (v.X.X.X-myelta.zip)->upload this module via PrestaShop Module Manager or unzip and upload myelta folder to your root/modules folder via FTP
- Search the module under Modules type myelta
- Click install and then configure it
Configuration
To configure the module, you will have to navigate your self from the administrative(back office) menu Modules -> Module Manager and search for our module by typing ‘myelta’ with out the single quotes and pressing enter, then click on the configure button.
Here you will find 3 sections(tabs), each section configures different things for the module.
After first time install! Sync orders
**MUST** When you install the module for the first time it is essential to configure the module first correctly and then use it!
There are two actions that must be made before using it.
- from the configuration page of the module click on the VOUCHER SETTINGS and then choose the cach on delivery modules that you have installed on your prestashop. With ctrl pressed you can choose more than one if you are using multiple COD modules. This is crutial as it will help the module understand when an order is cash on delivery and mark it as cash on delivery in the voucher.
- After you save the cash on delivery modules. Click on the Initiate Sync button from the Syncronize Orders section and wait untill the bar is full. This action will create all the data on the myelta table that is needed for the module to be function properly, this is also required for the orders to appear at the myelta vouchers tab table. New orders will be recorded automatically this is required to be done only one time or when orders are missing.
Configuration Section I: Credentials and sync
All the credentials are give from Elta, you will have to ask for access at their web services.
Username password and client code are all required! Sub code is not mandatory, it will be given to you by elta if it is usefull.
Finally environment is for you to choose. DEV is for tests. Live is for the live production environment.
Configuration Section II: Voucher Settings
The first option here is to show within the order page the MyElta Section so you can create vouchers from with in the order or cancel them etc. If you dont want this section and you only want to use the myelta table for mass prints choose NO to hide it, however keep in mind that this section is particually usefull even if you print from the table because it also shows data like the voucher number track etc.
Shop name, address, city, postcode and telephone are the data of your shop that you want to be shown at the voucher, you can leave them blank and voucher will fill this from the data that Elta has for you.
Print size is for you to choose if you want to be A4 or A6.
Cash on delivery option is the most crutial option. Helps the module understand according to the payment method of the order and what you choose when to characterise a voucher as cach on delivery. So choose all your cash on delivery modules that your prestashop has installed, with ctrl pressed you can choose more than one.
Send email when voucher is printed will send an email to the customer with the voucher number and a track link.
Choose an Order Status if you want to send an email when the order is changing on this status. This option is when you want to send the email with the voucher number and tracking link to the custom when you change the order status at the one you choose. Choose **NONE** to not use it
Choose carriers to show printing functions. This option might come in handy and help you a lot. Actually you choose carriers. Only the orders that has one of the carriers that you choose will be shown at the MyElta Vouchers tab table and with in the order will show the myelta print options. In other words you characterized with orders are with Elta and the module filters them for you. Leave blank to show all the orders and show the print options to all the orders.
Finally choose if you want to change the order status automatically when a voucher is printed. Choose **NONE** to not use it
Configuration Section III: CRON Settings
First of all you hae to create a CRON task to your server.
For CPANEL read here
For Plesk read here
Copy the Cronjob command that in the configuration page of the module is shown with in a red container.
CRON settings tab have all the options that you will choose on what functions will the cron job do.
The first option is to choose which orders you want to track. Choose the order states to narrow down the orders you want to track and trace, the less states you choose the fastest process will be. If you do not choose any of them all order states will be aplied.
Then next is to filter witch orders to track according to carrier. Choose the carriers that the order must have to narrow down the orders you want to track and trace, the less carriers you choose the fastest process will be. If you do not choose any of them all carriers will be aplied.
These two first options are crutial to be corectly set up so to avoid Timeout Errors.
Next option is to help the module characterise an order as late. For example lets say that you enter 4. In an order on the 5th day is tracked and still has the status undelivered from Elta the module will mark it as late. It will mark it as late by changing the order status. On the next option you choose that order status that you wish the module to change the late orders.
After the late order status you choose the status to change to for the delivered orders.
Finally you can choose to send a Thank You email to your customer when an order is marked as Delivered by Elta system.
Using the order options
This section is all about the options that are shown with in the order page.
Any changes you make on this options a message will be shown that informs you if everything went well or not.
Voucher Options
- Choose COD if this order is Cash on delivery or not
- Choose SAT for saturday delivery
- Parchels, enter more than one if one order has more than one boxes, for example if I have an order with 2 boxes ill enter the number 2 on purchels and a master voucher number will be created and a second voucher number for the second box.
- Total weight of all the packages, this is calculated automatically if you have entered the weight on each product.
- comment to be shown on the delivery voucher. The order comment is automatically placed in here but you can change it if you wish, simple delete write another and click anywhere outside of the textbox a message will be shown that says SAVED.
- The main button of this form that creates the voucher and opens the voucher on a new tab so you can print it.
- Sends an email to the customer with the voucher number and tracking link
- Shows the voucher number that you created for the particular order
- If you chose more than one parchels the voucher number of each parchels will be shown here.
- Click to track trace and save the state of the delivery (click only when you have given the voucher to the courier)
- The delivery state of the voucher will be shown here
- click this button if you wish to cancel the particullar voucher and all related vouchers(for more than one parchels)
How to print a voucher
First you choose the options you want for your order (COD, SAT, REC, parchels, weight, comment) and then you click on the “PRINT VOUCHER” button, a new tab will be opened for you with the voucher, then you simple print it as any other pdf document.
How to cancel a voucher
When you print a voucher a new button will be shown “CANCEL VOUCHER”. You may click this button “CANCEL VOUCHER” to cancel the voucher you printed.
How to track a voucher
When you print a voucher a new button will be shown “CHECK”.You can click on the “CHECK” button and the module will ask the Elta web services for tack information about that voucher number. The latest data will be saved and shown under the “CHECK” button
Using the table options
From myelta Vouchers table you can choose multiple orders to print at one go or cancel them.
Voucher Options
- Parchels, enter more than one if one order has more than one boxes, for example if I have an order with 2 boxes ill enter the number 2 on purchels and a master voucher number will be created and a second voucher number for the second box.
- Choose COD if this order is Cash on delivery or not
- Choose SAT for saturday delivery
- Total weight of all the packages, this is calculated automatically if you have entered the weight on each product.
- comment to be shown on the delivery voucher. The order comment is automatically placed in here but you can change it if you wish, simple delete write another and click anywhere outside of the textbox a message will be shown that says SAVED.
- Click to track trace and save the state of the delivery (click only when you have given the voucher to the courier)
How to print a voucher
First you choose each order you want to print by clicking the checkbox next to the ID order number. Then at the end of the page you click Bulk Actions and click on “Elta – Print Selected Orders”
How to cancel a voucher
Same as to print but instead from bulk actions you click on the “Elta – Cancel these orders”
How to track a voucher
Click on the button “CHECK” with in the order row you are intrested for.
For mass track set the cron and run the cron job. We have removed the option for mass track in order to avoid Timeout Errors
Email Files you might want to change
There is a email template file that you might want to change to your standards.
- root folder/modules/myelta/mails/{language}/in_transit_elta.html (email for the voucher number and track link)
- root folder/modules/myelta/mails/{language}/thankyou.html (email for the cron sending a thank you email to your customer when an order is marked as delivered)
Variables to use in in_transit_elta.html
{shop_name}
{shop_logo}
{firstname}
{lastname}
{order_name}
{shipping_number}
Variables to use in thankyou.html
{shop_name}
{shop_logo}
{firstname}
{lastname}
{order_name}
Module Translation
To translate our module is easy. Navigate yourself from the back office (admin area) menu International -> Translations on the Modify Translations section choose.
Type of translation -> Installed modules translations
Select your module -> MyElta
Select your language -> The language you wish to translate it to.
And click modify.
Now translate each field and click save or save and stay button.
Contribute
Contribute by letting us know the flaws of our module, or the suggestions you have so we can make it better!
Please feel free to open a ticket for a difficulty you have or for a contribution in addons.prestashop.com (do not forget to login with the account you purchase the module first)
Happy sales! <3